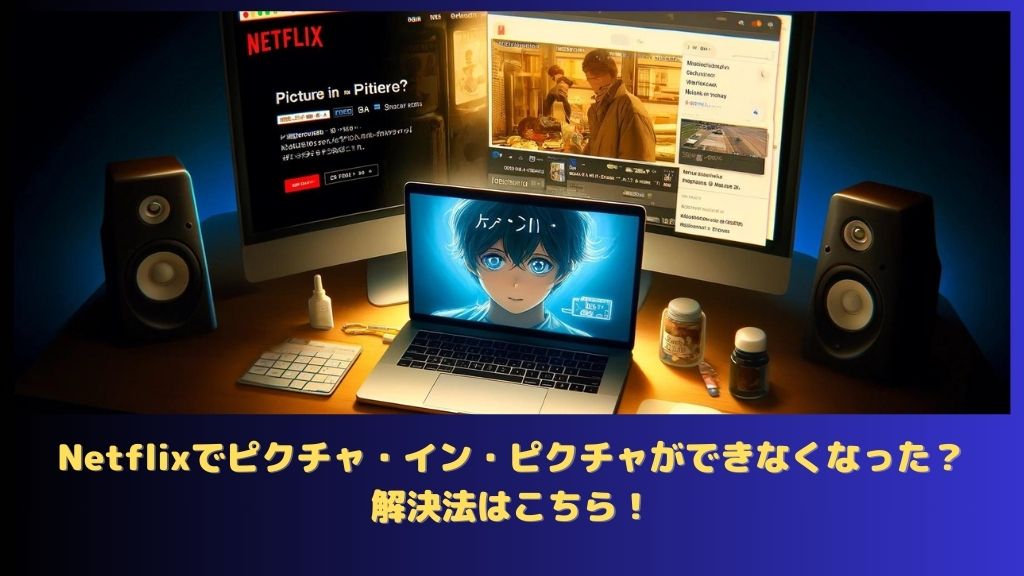Netflixを見ていると、時々画面が小さくなってしまうことがありますよね。他のアプリを使いながら動画を見たい時や、全画面で視聴したい時など、小さい画面は少し不便に感じることもあるでしょう。この問題は、多くのNetflixユーザーが経験していることです。でも、ご安心ください!この記事では、そんな問題を解決するための方法や設定、さらに最適な視聴方法について詳しくお伝えします。
この記事を読んでわかることは、以下の通りです。
- デバイスやアプリの再起動方法
- ピクチャインピクチャ機能の設定と活用方法
- ブラウザやテレビでの全画面表示問題の解決策
- Netflixの画質調整と通信環境の最適化ガイド
この記事を読むメリットは、これらの問題に対処して、Netflixを快適に楽しむための具体的なヒントを得られることです。全画面での視聴や画質の最適化に関するトラブルを解決して、快適な視聴体験を手に入れましょう。最後までお読みいただくと、Netflixをより快適に楽しむためのコツを掴むことができます。
1. Netflixで小さい画面表示ができない時の対処法
Netflixを見ていると、時々画面が小さく表示されたり、全画面にできなくなったりすることがあります。これはさまざまな原因が考えられますが、ほとんどの場合、簡単な対処法で解決できます。まずは、デバイスやアプリの再起動を試してみましょう。また、Netflixの設定やブラウザのキャッシュが原因となることもあります。さらに、サポートに問い合わせる際の注意点についても触れていきます。これらの対処法を知っておくことで、快適なNetflix視聴を楽しむことができます。
1-1. デバイスやアプリの再起動方法
デバイスやアプリを再起動することで、Netflixの小さい画面問題を解決できることがよくあります。デバイスの再起動は、以下の手順で行います。
- スマートフォンやタブレットの場合、電源ボタンを長押しして再起動オプションを選びます。
- テレビやストリーミングデバイスでは、電源コードを抜いて数秒待ち、再度接続して電源を入れます。
- アプリの再起動は、アプリを一度閉じてから再度開きます。
これらの手順を試すと、問題が解決することが多いです。
1-2. Netflixアプリの設定確認
Netflixアプリの設定が原因で、画面が小さくなることがあります。以下の点を確認してみましょう。
- アプリのアップデート: アプリが最新バージョンであるか確認します。古いバージョンでは問題が発生しやすいです。
- 画面表示設定: Netflixアプリ内の設定で、全画面表示や画面サイズに関する項目をチェックします。
- ブラウザのキャッシュクリア: ブラウザで視聴している場合、キャッシュをクリアしてみましょう。
これらの設定を確認することで、問題が改善する可能性があります。
1-3. サポートへの問い合わせ時のポイント
再起動や設定確認をしても問題が解決しない場合、Netflixのサポートに問い合わせる必要があります。その際、問い合わせをスムーズにするために、以下のポイントを押さえておくと良いでしょう。
- 問題の詳細: 画面が小さくなる状況や、どのデバイスで問題が発生したかを詳しく説明できるようにします。
- 対処法の履歴: これまでに試した再起動や設定変更など、どのような対処法を試したかをまとめておきます。
- スクリーンショット: 問題の様子をスクリーンショットで保存しておくと、説明がスムーズです。
以上のポイントを押さえておくと、サポートとのやり取りがスムーズになり、問題解決への道が近づきます。
2. ピクチャインピクチャ機能の活用と設定方法
ピクチャインピクチャ(Picture in Picture)は、他のアプリを使いながらNetflixの動画を小さい画面で再生する便利な機能です。たとえば、メールやSNSをチェックしながら動画を楽しむことができるため、非常に人気があります。ただし、すべてのデバイスで使えるわけではないため、事前に設定方法や対応デバイスを確認することが重要です。
2-1. ピクチャインピクチャ機能とは何か
ピクチャインピクチャ機能は、デバイスの画面上に小さなウィンドウを表示し、その中で動画を再生する機能です。このウィンドウは、他のアプリや画面上の操作に影響されることなく、画面の好きな場所に配置できます。これにより、マルチタスクが可能となり、仕事や勉強をしながら動画を楽しむことができます。
この機能は、特にスマートフォンやタブレットで便利です。たとえば、友達とチャットしながらドラマを視聴したり、ニュースをチェックしながらドキュメンタリーを見たりすることができます。
2-2. iOSとAndroidでのピクチャインピクチャ設定方法
iOSとAndroidでは、ピクチャインピクチャの設定方法が異なります。それぞれの手順は次の通りです。
- iOS: iOSデバイスでは、Netflixアプリ内でピクチャインピクチャを有効にすることができます。動画を再生中にホームボタンを押すと、動画が小さなウィンドウに変わります。このウィンドウをドラッグして位置を調整したり、拡大して全画面表示に戻すことも可能です。
- Android: Androidデバイスでは、設定からピクチャインピクチャを有効にします。設定アプリで「アプリと通知」を選択し、「特別なアプリアクセス」をクリックします。その中に「ピクチャインピクチャ」という項目があるので、そこでNetflixを有効にします。これで、動画再生中に他のアプリに切り替えると、ピクチャインピクチャが有効になります。
これらの手順を参考に、デバイスに合わせた設定を行ってください。
2-3. 対応デバイスと操作のコツ
ピクチャインピクチャ機能を使う際には、対応デバイスと操作のコツを知っておくと便利です。すべてのデバイスがこの機能をサポートしているわけではないため、まずは自分のデバイスが対応しているか確認しましょう。
- 対応デバイス: 一般的に、最新のiOSおよびAndroidデバイスでピクチャインピクチャが利用できます。ただし、機種によっては対応していない場合もあるので、デバイスの仕様やオペレーティングシステムのバージョンを確認してください。
- 操作のコツ: ピクチャインピクチャを活用するには、ウィンドウを画面上で自由に移動させることが重要です。通常、ウィンドウの端をドラッグすることで位置を変更できます。また、全画面に戻したい場合は、ウィンドウをタップしてメニューを開くと、拡大オプションが表示されます。
これらのコツを活用して、ピクチャインピクチャを使いこなしましょう。
3. 全画面表示に関する一般的な問題と解決策
Netflixを全画面で見たいのに、画面が小さくなったり、全画面表示にできないことがあります。これは、ブラウザの設定やテレビの画面調整、さらにはハードウェアの接続に問題がある可能性があります。これらの問題を解決するための一般的な方法を紹介します。
3-1. ブラウザでの全画面表示問題のトラブルシューティング
ブラウザでNetflixを全画面で表示できない場合、以下のような解決策を試してみてください。
- ブラウザの再起動: ブラウザを一度終了して、再び開いてみましょう。
- ブラウザのキャッシュをクリア: キャッシュが原因で全画面表示に問題が生じることがあります。キャッシュをクリアしてみてください。
- Netflixのクッキーをクリア: Netflixのクッキーをクリアすると、全画面表示の問題が解消されることがあります。
これらの方法を試しても解決しない場合、別のブラウザを試してみるのも良いでしょう。
3-2. テレビでの画面設定の調整
テレビでNetflixを全画面表示できないときは、画面設定を確認してみましょう。
- テレビのアスペクト比の確認: アスペクト比が適切でないと、画面が小さくなったり、切り取られたりすることがあります。テレビの設定メニューからアスペクト比を確認して、適切な値に調整してください。
- テレビの画面サイズ設定: 画面サイズが小さい場合、テレビの設定で画面サイズを変更できることがあります。リモコンのメニューから設定を確認してみましょう。
また、テレビとNetflixデバイスの接続も確認してみてください。
3-3. ハードウェアと接続の確認
ハードウェアの問題で全画面表示に不具合が生じることもあります。以下の点を確認してみてください。
- HDMIケーブルの接続: HDMIケーブルがしっかりと接続されているか確認しましょう。また、別のHDMIポートに差し替えてみるのも有効です。
- HDMIケーブルの交換: ケーブル自体が故障している可能性もあるため、新しいケーブルと交換してみましょう。
- デバイスの再起動: デバイスを一度電源オフにして、15秒ほどしてから再びオンにすると、問題が解消されることがあります。
これらの方法を試して、Netflixの全画面表示に関する問題を解決しましょう。
4. Netflix視聴時の画質調整と最適化ガイド
Netflixを視聴していると、画質に関する問題が起こることがあります。これらの問題は、画質設定や通信環境、デバイスの性能などが原因となることが多いです。画質を最適化するための方法を紹介します。
4-1. 画質を左右する主な要因
画質を左右する主な要因には、以下のようなものがあります。
- 通信速度: ネット環境が安定していないと、画質が低下したり、動画が止まったりすることがあります。Netflixでは、HDで「3Mbps以上」、フルHDで「5Mbps以上」、UHD 4Kで「15Mbps以上」の通信速度を推奨しています。
- デバイスの性能: デバイスの性能が低いと、画質に影響が出ることがあります。デバイスの再起動やキャッシュクリア、容量の確保などを試してみてください。
- Netflixの料金プラン: 料金プランによって画質が異なります。ベーシックプランでは標準画質、スタンダードプランでは高画質、プレミアムプランでは超高画質を提供しています。
これらの要因を確認して、画質を最適化しましょう。
4-2. 画質設定の変更方法
Netflixでは、画質設定を変更することができます。設定の変更方法は、以下の通りです。
- Netflixアプリ: アプリの設定から「画質」を選択して、低、中、高の設定を選びます。高画質を選ぶと、データ使用量が増えるので注意が必要です。
- ネットワーク設定: 通信速度が低い場合、インターネット回線やWi-Fiルーターの設定を確認しましょう。Wi-Fiを再起動することで、通信環境が改善されることもあります。
これらの設定変更によって、Netflixの画質を最適化することができます。
4-3. 通信環境の最適化
画質を最適化するためには、通信環境の改善も重要です。以下の点に注意して、通信環境を最適化しましょう。
- Wi-Fiの再起動: Wi-Fi接続が不安定な場合、ルーターを再起動することで、通信が安定することがあります。
- ネット回線の見直し: インターネットの速度が遅い場合、プロバイダやプランの変更を検討してみましょう。高速な回線を利用することで、画質が向上する可能性があります。
- デバイスの距離: デバイスとWi-Fiルーターの距離が遠いと、通信が不安定になることがあります。なるべく近い位置にデバイスを配置するか、中継器を使用して通信範囲を広げると良いでしょう。
これらの方法を試して、Netflixの画質を最適化してみましょう。
まとめ
Netflixの画面が小さくなってしまう問題は、さまざまな原因が考えられますが、簡単な対処法で解決することが多いです。デバイスやアプリの再起動、Netflixアプリの設定確認、ブラウザやテレビでの全画面表示の調整など、一般的なトラブルシューティング方法を紹介しました。また、ピクチャインピクチャ機能の設定と活用方法についても解説し、対応デバイスや操作のコツもお伝えしました。
さらに、画質を最適化するためのガイドとして、通信環境の改善やNetflixの画質設定の変更方法、デバイスの性能に関するアドバイスも提供しました。これらの情報を活用して、Netflixを快適に視聴しましょう。問題が解決しない場合は、Netflixのサポートに問い合わせる際のポイントもご紹介しましたので、ぜひ参考にしてください。この記事を通じて、Netflixの視聴体験がより良いものとなるよう、お役に立てることを願っています。
関連記事はコチラ
-

TVerアンケート答えたくない?不安な郵便番号の入力も回避はできる?
-
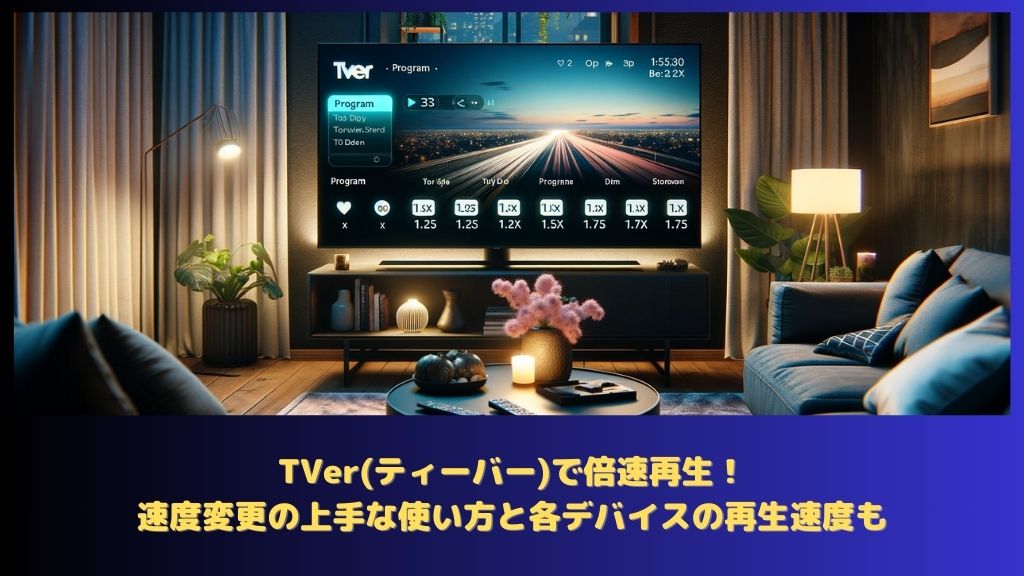
TVer(ティーバー)で再生速度変更のやり方!PC、テレビ、スマホ、FireTVファイヤースティックの1.5、2倍速の上手な活用
-

TVer音声ガイドを消す方法: Android/iPhone/ファイヤースティックなどデバイス別簡単ステップ
-

【表あり】中国(華流)時代劇ドラマを歴史順に並べるとこうなった‼
-

Netflixの予告編を視聴した作品を消す方法!視聴履歴から削除するには?
-

TVerをゲーム機で見る方法!Switchスイッチ、PSプレステ4、Xboxでの簡単視聴ガイド